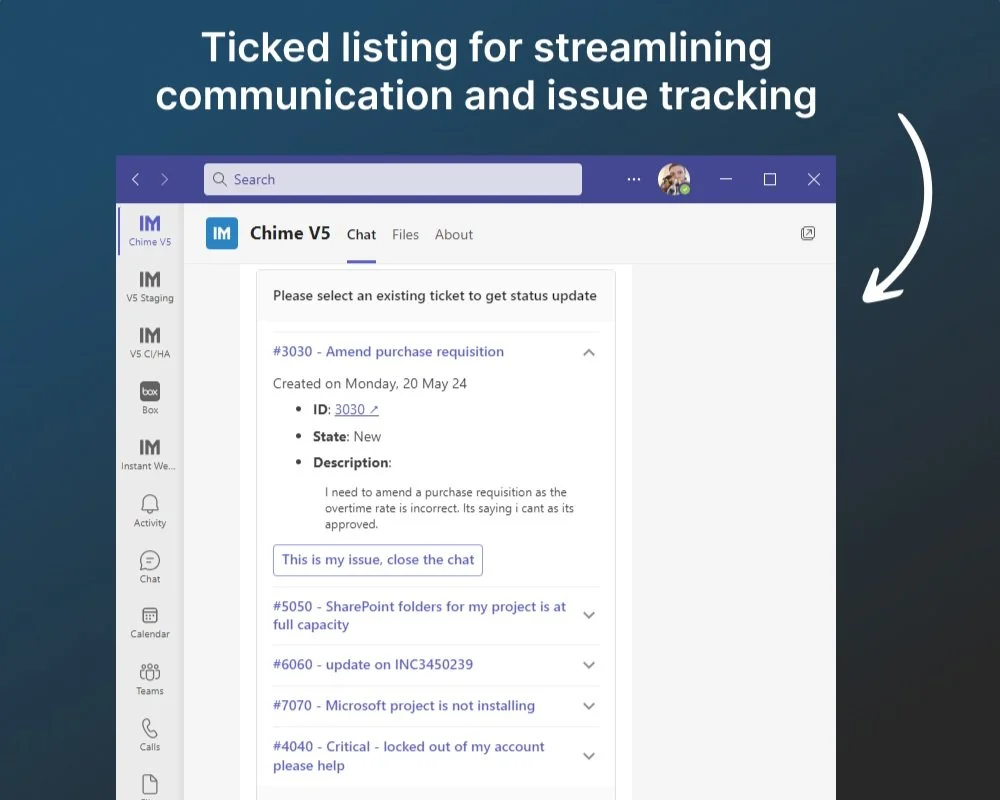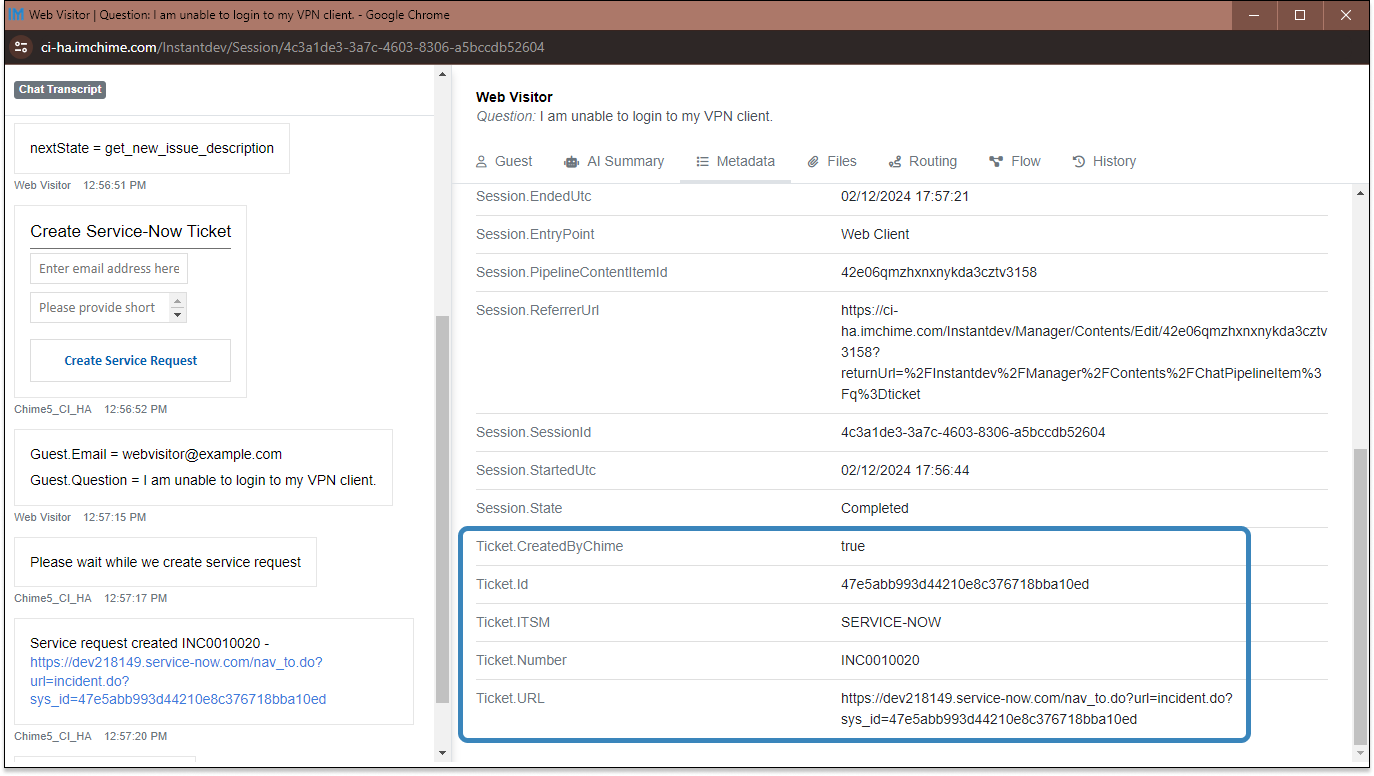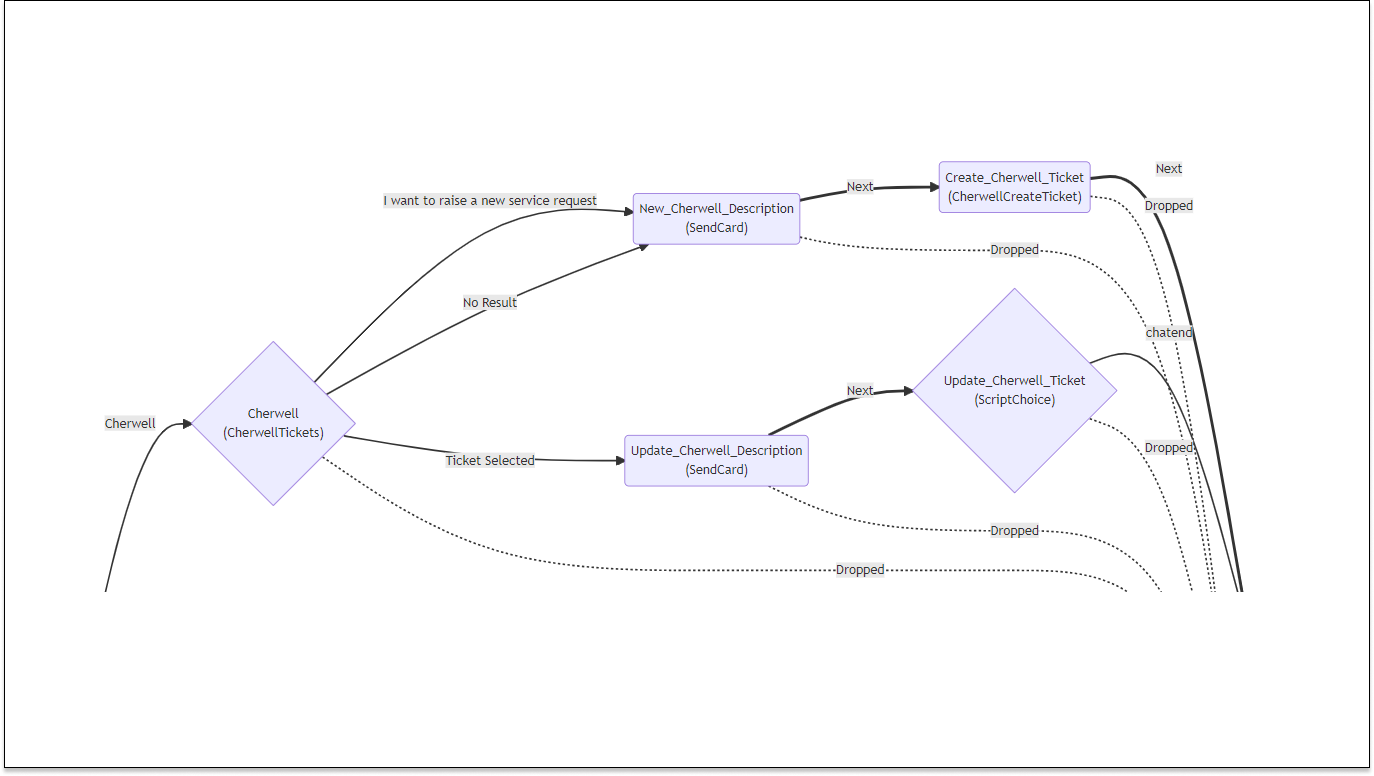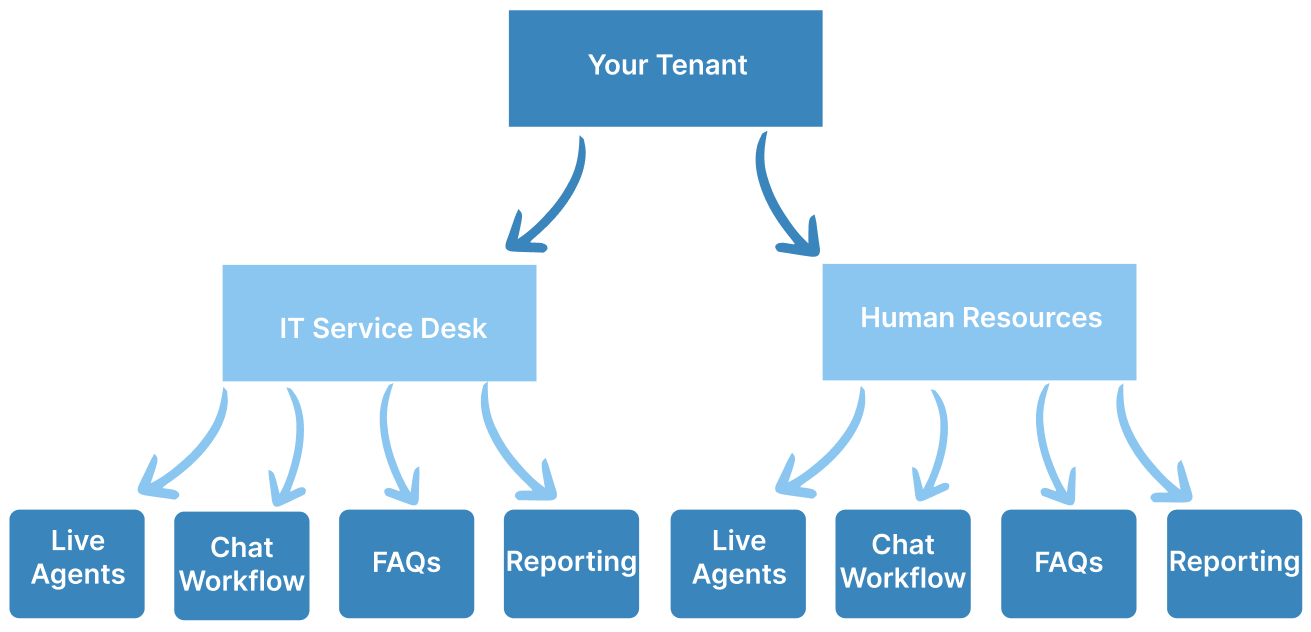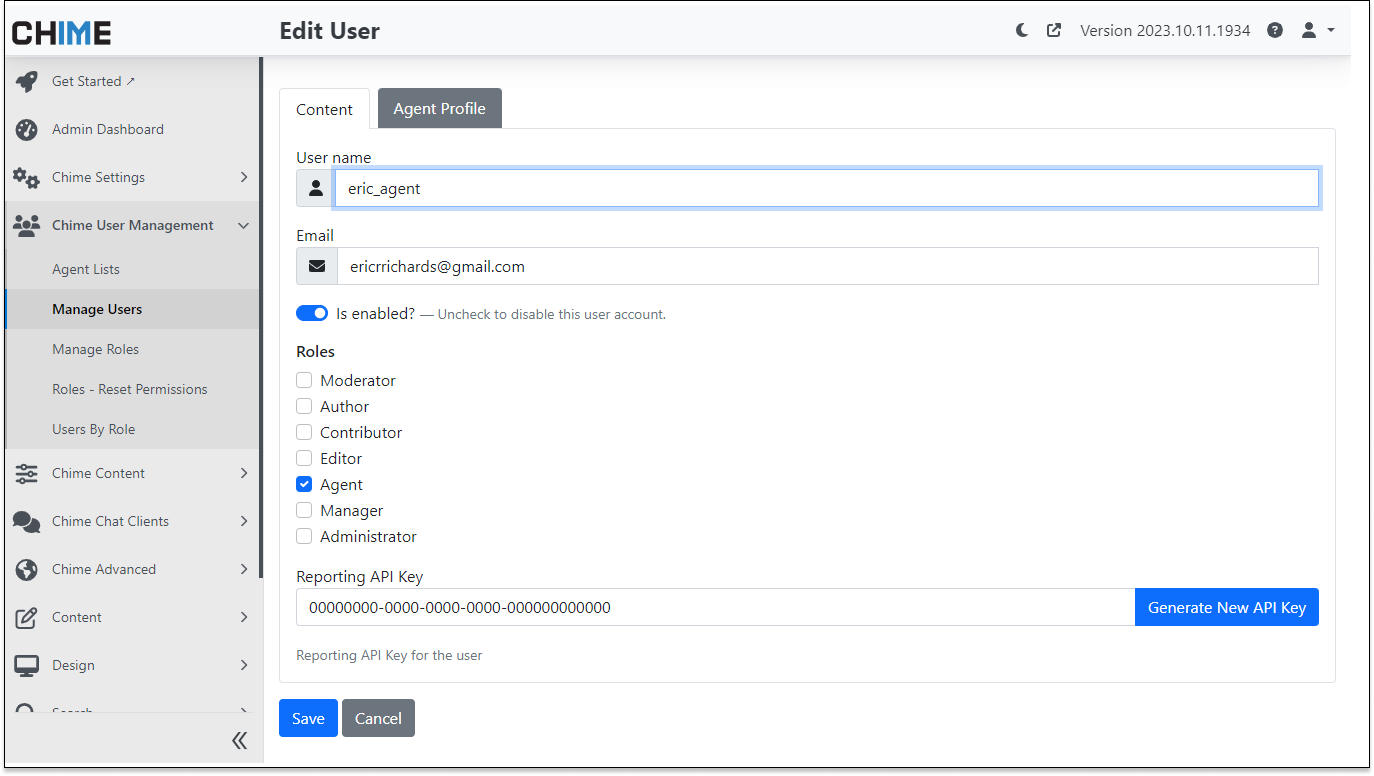Add ServiceNow Ticketing Integration to Service Desk Chat
Track Ticket Activity & Update Ticket Status During Chat Sessions
Help your employees solve common problems by deploying an enterprise chat service. Reply with common FAQs, integrate directly into Microsoft Teams, and connect with ServiceNow to track all activity, display, create, and resolve tickets directly from chat - and solve questions immediately.
In today's fast-paced business environment, efficient customer support is essential. Streamlining the process of accessing and managing incidents is crucial for businesses looking to provide exceptional service to their customers. This is where the ServiceNow integration in Chime comes into play. In this blog post, we will explore how Chime's ServiceNow Ticket Listing Pipeline Action and JavaScript API calls can help you enhance your customer support capabilities.
ServiceNow Ticket Listing Pipeline Action
Overview
Chime's ServiceNow Ticket Listing Pipeline Action is a powerful tool that allows you to fetch open incidents for a seeker and associate an existing ServiceNow incident with the chat session. This integration simplifies the workflow for your support team, enabling them to quickly identify and address seeker requests.
Chime V5 ServiceNow Features
Before diving into the details, it's essential to enable the necessary ServiceNow features in Chime:
ChimeV5.Ticketing.ServiceNow
ChimeV5.Pipeline.ServiceNowTickets
Service-Now Instance Configuration
To get started with this integration, your tenant admin will need to specify the ServiceNow instance URL and credentials in Chime's configuration settings. This step ensures a secure connection between Chime and your ServiceNow environment.
View the different enterprise service desk actions for Service-Now ticketing
Add a chatbot, or chat FAQ system, and integrate with ServiceNow - solve problems before creating a ticket
Configure your Service-Now credentials and Instance URL for your tenant
Add a chat FAQ or Chat Q&A to your ServiceNow ticketing system. Solve employee problems with chat - instead of just tickets
Pipeline Configuration
The pipeline configuration is a crucial part of this integration, as it determines how incidents are managed within Chime.
Prompt: This field contains the title that will appear on the ticket listing card, providing clarity to your support team.
No Result State: Specifies the pipeline key to which the seeker should be moved if no incidents are found for the seeker, ensuring a smooth experience.
Lookup tickets using Session Meta Data Field: This field is used for searching incidents in ServiceNow, typically using the seeker's email address, making it easy to locate relevant incidents.
Next Stage: Specifies the pipeline key to which the seeker should be moved after they select and associate an incident with the session.
Options: Additional pipeline navigation options can be added to the ticketing card as needed, enhancing the user experience.
Define Service-Now ticket list fields for results for service desk chat flow placement and results
Add ServiceNow services to any area of the chat service. Display list of tickets using chat, create tickets, and solve issues with FAQs
Seeker Experience
For seekers, the experience is seamless. The pipeline shows a list of open incidents, making it easy for them to select the relevant incident. Clicking on an incident option reveals essential details, including links, descriptions, and the last updated timestamp.
View Service-Now tickets in your AI powered web chat
Associating Incident with Chat Session
Associating an incident with the chat session is a breeze. Using the option "This describes my concern," seekers can link the incident to the session, and the system will move them to the next state as specified in the pipeline configuration.
Associate Service-Now tickets with service desk chat sessions
Add chat, and chat FAQS, to an existing ServiceNow ticketing system. Service desk agents can use these chats to help employees
JavaScript API Calls for ServiceNow Integration
Chime V5 ServiceNow Features
Before diving into the details, it's essential to enable the necessary ServiceNow features in Chime:
ChimeV5.Pipeline.ScriptChoice
In the pipeline action, "Evaluate JavaScript," several methods are available to access ServiceNow ticketing API calls, enabling you to perform various tasks efficiently.
Script Method - getServiceNowTickets('seekerEmailAddress')
To retrieve a list of tickets, you can use the following script call:
Assign Ticket to an Agent:
These API calls return updated ticket records, ensuring that your incident management process remains efficient.
ServiceNow Create or Update Ticket Pipeline Action
Overview
The JIRA Create or Update Ticket Pipeline Action allows you to create new JIRA tickets or update existing ones. It also assigns tickets to specific advisors and pushes chat transcript to ticket records.
Chime V5 ServiceNow Features
To use Jira integration enable the following ServiceNow features:
ChimeV5.Pipeline.ServiceNowCreateTicket
Pipeline Configuration
Notify seeker incident is about to get created: Message to notify the seeker that a ticket is about to be created
Provide seeker incident details: Message to provide seeker with ticket details: ${Ticket.Number}, ${Ticket.URL}
Associate Question with specified ServiceNow Field: short_description
Associate seeker email address with specified ServiceNow Field: caller_id
Associate agent email address with specified ServiceNow Field: assigned_to
Associate chat transcript with specified ServiceNow Field: work_notes
Associate incident number with Session Meta data property: Ticket.Number
Associate incident sysId with Session Meta data property: Ticket.Id
Associate incident URL with Session Meta data property: Ticket.URL
Define Service-Now fields for easy ticket creation mid-chat
Display a list of open tickets for an employee using chat - so employees can check on status without engaging an agent
Define Service-Now fields for easy ticket creation mid-chat
Solve employee questions with chat and Microsoft Teams - and track everything using ServiceNow
Seeker Experience
For seekers, this pipeline action ensures a smooth experience. They are notified when an incident is about to be created or updated. They also receive ticket details, including the ticket number and URL, to access the ticket record.
Create a new ServiceNow ticket within your help desk chat flow
Conclusion
With Chime's ServiceNow integration, you can streamline your incident management process, making it easier for your support team to address seeker requests promptly. By leveraging JavaScript API calls, you can take your customer support to the next level, providing exceptional service to your clients.
For further information on ServiceNow ticket listing and ticketing metrics, refer to the related items listed above. Explore the possibilities and enhance your customer support capabilities with Chime's ServiceNow integration today!
Related Items
To further enhance your understanding and utilization of the ticketing integration in Chime, here are some related resources:
1. Use JavaScript for accessing ServiceNow Tickets
These resources provide valuable insights into utilizing JavaScript API calls to access ServiceNow ticketing data, Microsoft Teams integration, as well as other ticketing services allowing you to unlock even more capabilities for your customer support.
Integrate Cherwell Ticketing To Your Chat Service Desk
Streamline Issue Resolution and Solve Problems With Cherwell Ticketing
Use chat to quickly resolve common issues, and problems, that your employees encounter. Employees may be working remotely, and working with new applications, printers, laptops, or other systems where they encounter problems. Adding chat to your service desk provides a very easy channel for employees to resolve issues, search FAQs, and optionally route to service desk agents. Use chat to solve problems - not just create more tickets.
In the fast-paced world of customer support, efficiency is key. Modern organizations rely on ticketing systems to manage customer inquiries and incidents effectively. Chime, a versatile communication and collaboration platform, has seamlessly integrated with Cherwell, a leading IT service management (ITSM) platform. This integration empowers support teams to streamline ticket management and enhance the customer support experience. In this comprehensive blog post, we will explore the various facets of Cherwell Ticketing Integration in Chime.
Cherwell Ticket Listing Pipeline Action
Overview
The Cherwell Ticket Listing Pipeline Action is a critical feature within Chime that enables support teams to fetch open incidents from Cherwell and associate them with chat sessions. This integration simplifies the process of identifying and addressing seeker requests for advisors.
Chime V5 Cherwell Features
To use Cherwell integration, enable the following Cherwell features within Chime:
ChimeV5.Ticketing.Cherwell
ChimeV5.Pipeline.CherwellTickets
Cherwell Instance Configuration
Before diving into the integration, administrators need to configure the Cherwell instance in Chime. This involves specifying the Cherwell instance URL and providing the necessary credentials in the Chime Configuration settings.
Configure chat to work with Cherwell ticketing and add a chat channel to Cherwell
Use chat to solve employee issues - and also create Cherwell tickets to track all interactions
Add chat to Cherwell ticketing
Simply configure the Cherwell settings to connect chat to your Cherwell instance
Pipeline Configuration
The heart of this integration lies in the Pipeline Configuration, where you define how the ticketing system should function within Chime. Key elements to configure include:
Prompt: This field contains the title that will appear on the ticket listing card, providing context to advisors.
No Result State: Specify the pipeline key to which the seeker should be moved if no incidents are found for the seeker.
Lookup tickets using Session Meta Data Field: This field is used for searching incidents in Cherwell. In most cases, it should be the seeker's email address, simplifying the matching of incidents.
Next Stage: Determine the pipeline key to which the seeker should be moved after they select and associate an incident with the session.
Options: Additional pipeline navigation options can be added to the ticketing card as needed.
Configure your service desk chat flow with the Cherwell ticket list
Assign the placement in your service desk chat flow and customize your ticket list
Seeker Experience
For seekers, the experience is straightforward and user-friendly. When initiating a chat session, the pipeline displays a list of open incidents. Clicking on an incident option reveals essential information such as the incident's link, description, and the last updated timestamp.
View Cherwell tickets in your AI powered web chat
View tickets and associate them with your service desk chat session all from within web chat
Associating Incidents with Chat Sessions
Associating an incident with the chat session is effortless for seekers. They can select the option that best describes their concern, which associates the incident and moves the seeker to the next stage, as specified in the pipeline configuration.
Associate Cherwell tickets with your service desk chat sessions
Associate tickets and attach metadata to your chat session for easy searching and reporting
JavaScript API Calls for Cherwell Integration
For advanced interactions with Cherwell ticketing APIs, Chime offers JavaScript Cherwell helper methods. Here are some key methods and examples:
Script Method - getCherwellTickets('seekerEmailAddress')
This method retrieves a list of tickets associated with a seeker's email address. The script call appears as follows:
The response is a JSON array containing ticket details, which can be easily manipulated within your chat pipeline.
Script Methods for Ticket Updates
Chime's JavaScript Cherwell helper calls enable you to update ticket descriptions and assign tickets to specific advisors. Here are the methods and examples:
updateCherwellTicketDescription(ticketNumber, updatedDescription)
assignCherwellTicket(ticketNumber, agentEmailAddress)
// API call to update description
var result = updateCherwellTicketDescription('00070', 'Please engage the network team');
// API call to assign the ticket
var result = assignCherwellTicket('00070', 'agent@domain');
These API calls return the updated ticket records, enabling seamless ticket management.
Cherwell Create or Update Ticket Pipeline Action
Overview
The Cherwell Create or Update Ticket Pipeline Action allows you to create new Cherwell tickets or update existing ones. It also assigns tickets to specific advisors and pushes chat transcripts to ticket records.
Chime V5 Cherwell Features
To use Cherwell integration, enable the following Cherwell features within Chime:
ChimeV5.Ticketing.Cherwell
ChimeV5.Pipeline.CherwellCreateTicket
Pipeline Configuration
Configure this pipeline action with the following elements:
Notify seeker Cherwell ticket is about to get created/updated: This field contains a message to notify the seeker when a ticket is about to be created or updated.
Provide seeker Cherwell ticket details: This field contains a message to send the seeker ticket details, including the ticket number, ID, and URL.
Create or Update Cherwell tickets within your service desk chat
Simplify the process of creating or updating tickets when chatting with your help desk
Seeker Experience
For seekers, this pipeline action ensures a smooth experience. They are notified when an incident is about to be created or updated. They also receive ticket details, including the ticket number and URL, to access the ticket record.
Ask questions and report issues in AI powered chat then easily create or update Cherwell tickets
Streamline the process of reporting an issue and a help desk chat and creating or updating a ticket
Conclusion
The Cherwell Ticketing Integration in Chime streamlines customer support and incident management. By configuring Cherwell instances, defining pipeline actions, and leveraging JavaScript helper methods, support teams can seamlessly manage tickets, update ticket details, and enhance the overall support experience. This integration empowers organizations to deliver exceptional customer support efficiently.
For additional information and resources on Cherwell integration in Chime, explore the related items and documentation provided. With these powerful tools at your disposal, you can elevate your customer support capabilities and provide superior service to your customers.
Related Items
To further enhance your understanding and utilization of the Cherwell integration in Chime, here are some related resources:
1. Create/Update Cherwell Ticket
2. Use JavaScript for accessing Cherwell tickets
These resources provide valuable insights into utilizing JavaScript API calls to access and manage JIRA ticketing data, Microsoft Teams integration, as well as other ticketing services allowing you to unlock even more capabilities for your customer support.
Simplify Cross-Department Chat Routing with Tenant Transfer
How To Guide to Configuring Tenant Transfer Pipeline
Simplify chat routing with the tenant transfer feature to easily move a chat session from one tenant to another. In this blog post, we'll walk you through the process of setting up and using this feature.
This can move a chat from one department (say IT Support) to another department (maybe HR). So, a company may be created with multiple departments and it is important to transfer a chat from one department to another department - and the chat session maintains all the original data, is managed using chat from with Microsoft Teams, and the employee seeking help can communicate with multiple departments from one single inbound UI - for example: the app icon on Microsoft Teams.
The Tenant to Tenant Transfer Pipeline Action is a powerful tool that allows you to direct chat sessions from one tenant to another with ease. Essentially, it enables you to transfer chat sessions to a specified tenant, and these sessions will follow the pipeline configured for the 'Primary Tenant Pipeline.' Let's dive into how this works with an example.
Example Scenario:
Imagine you have a company with a primary tenant where all incoming chats are initially routed. However, your users may need specific support or content that resides in other departments (for example, IT, HR, Legal). This is where the Tenant to Tenant Transfer Pipeline Action comes into play.
Transfer tenants within your service desk chat flow to receive designated support
Example of a chat application connecting to both the IT Service Desk and the HR department. Our single chat app can interact with multiple departments
As shown in the diagram above, the user starts in the primary tenant and then selects an option to be transferred to a different tenant that can provide the necessary support or content.
In your enterprise service desk chat flow make a selection to transfer tenants based on your support needs
Build a chatbot to chat with the IT Service Desk or the HR department - and use FAQs to help resolve employee problems.
Pipeline Configuration
To make the Tenant to Tenant Transfer Pipeline Action work seamlessly, you need to configure a few key settings:
1. Tenant ID:
This is the unique identifier for the target tenant where you want to transfer the guest.
2. Transfer Message Template:
Create a card that will be sent to the guest when they are transferred to the designated tenant.
Define your target transfer tenant within the service desk chat flow
Build a chatbot to transfer chats to HR or IT - and use FAQs in the chat app - deployed using Microsoft Teams App Store
View the tenant transfer stage within your service desk chat flow
Another FAQ chatbot to transfer a chat between 2 departments - install into Microsoft Teams using MS Teams Store
Metadata
Metadata plays a crucial role in ensuring the smooth transfer of chat sessions between tenants. Here's a list of metadata items that are added to the chat session on both the sending and receiving tenants:
On Sending Tenant (Transferred From):
Session.TransferredFrom.SessionId
Session.TransferredFrom.TenantId
Session.TransferredFrom.TenantName
On Receiving Tenant (Transferred To):
Session.TransferredTo.SessionId
Session.TransferredTo.TenantId
Session.TransferredTo.TenantName
View metadata from the previous tenant in the service desk chat flow
Build a chatbot and capture all data for reporting and routing to service desk agents
With this metadata, you can keep track of the session's origin and destination, making it easier to manage and analyze the flow of chat sessions between tenants.
In conclusion, the Tenant to Tenant Transfer Pipeline Action is a valuable feature that simplifies the process of routing chat sessions to the right tenant. Whether your users require specialized support or access to specific content, this action ensures a smooth and efficient transfer process.
So, go ahead and configure your Tenant to Tenant Transfer Pipeline today to provide a seamless chat experience for your users across different tenants!
Using Chat Reporting API For V5
Tips, Tricks, and Additional Resources
Our application provides a chat based application to solve employee problems. Our chat application can display a list of helpful FAQs, connect with AI and ChatGPT, display a list of open tickets, or integrate with professional training videos. All of the chat sessions, FAQ searches, tickets, and routing to agents, are monitored and collected in a database.
Our reporting system displays reports to monitor KPI (key performance indicators), SLAs (service level agreements), and other key metrics that enable the chat system to provide value to the business.
In today's fast-paced business landscape, data is the key to success. Understanding the performance of your communication platform is crucial for making informed decisions and ensuring your operations run smoothly. That's where the Chime V5 Reporting API comes into play. In this guide, we'll walk you through everything you need to know to unlock the full potential of Chime's reporting capabilities.
Accessing Chime Metrics and Reporting
We're thrilled to introduce the Chime V5 Reporting API, a powerful tool that empowers our partners and internal developers to access Chime metrics and reporting data. Whether you want to integrate Chime data into your external dashboards, automate report collection, or simply gain deeper insights into your Chime communications, this API has you covered.
Getting Started with the Postman Workbook
To kick start your journey into Chime reporting, we've prepared a comprehensive Postman workbook that includes all the essential GET requests for currently listed reports as of October 10, 2023. This workbook is your gateway to accessing vital data within Chime. And the best part? Any additional reports we add in the future can be easily discovered using the request links provided in the Report URLs section.
It’s helpful to use PostMan to inspect and test the reporting API end points
We also include a reporting API sandbox to experiment with using our chat session information via the reporting API - typically with PowerBI
Managing API Keys
The Chime V5 Reporting API uses user-based API keys, ensuring that data access is controlled and tailored to each user's permissions. This granular approach to API keys means that users can only view data related to the tenants they have permission for. This level of control ensures data security and accuracy.
Creating an API Key for a User
To create an API key for a user, follow these simple steps:
Navigate to the Chime User Management or Manage Users section.
Find the user for whom you want to create an API key.
If the user doesn't already have an API key, click the "Generate New API Key" button.
It's important to note that clicking this button when a user already has an API key will invalidate the old key and generate a new one, helping you maintain the security of your data.
Collect the chat metrics: specify a reporting API key at a user level - so your reporting application can access the same information as the user
Reporting on chatbot performance: So, if a user has limited permissions, then the reporting API key will use these same permissions
What You Need in a Request
To interact with the Chime V5 Reporting API effectively, you should understand the three key components of each request:
1. The URL of the Report: This specifies the report you want to access.
2. Query String Parameters: These parameters ensure that your request is processed correctly. While the zone parameter is optional, you'll typically need to include the following:
startDate: The start of the time interval for the report in ISO-8601 date/time string format.
stopDate: The end of the time interval for the report in ISO-8601 date/time string format.
format: The format in which you want the report data returned (CSV or JSON).
reportId: The unique contentItemId assigned to a report for each tenant - ${reportId}
3. Authorization Header (API Key): To authenticate your request, you'll need to include the API key in the Authorization header. The format for the authorization header should be: "Bearer {API Key}" under the value column in the headers menu.
Report URLs
Every Chime report has a specific API route, subject to change and constant expansion. To discover these routes, you can refer to the API used by the Chime UI itself. Below is an example link to get a list of current reports and their contentItemIds for the tenant.
Get Available Reports:
{{baseUrl}}/api/reporting/AvailableReportsExample Report:
{{baseUrl}}/api/reporting/report/${reportId}?format=${format}&startDate=${startDate}&endDate=${endDate}
Exploring Chime's Report API Playground
Chime V5 Reporting API introduces a valuable feature called the "Report API Playground." This tool serves as a playground where you can experiment and interact with Chime's reporting capabilities. It's an essential resource for those who want to gain insights, discover contentItemId for specific reports, and generate JavaScript code for making API requests.
Key Features of the Report API Playground
In the Report API Playground, you can:
Get Available Reports: Easily discover all the reports available for your Chime instance. This is the first step in understanding what data you can access.
Generate JavaScript Code: Once you've identified the reports you need, the Report API Playground allows you to generate JavaScript code to retrieve these reports. You can specify the report, start date, end date, and output format (CSV or JSON).
Execute Code and Receive Responses: The playground allows you to execute the generated JavaScript code, sending your request to Chime's reporting API. You'll receive responses in the specified format, making it easier to understand the data structure and content.
View ISO-8601 Formatted Dates: The generated code will display the start and end dates in ISO-8601 format, ensuring consistency and accuracy in your requests.
How the Report API Playground Enhances Your Workflow
The Report API Playground is an invaluable tool for Chime users. Whether you're an experienced developer or someone new to working with APIs, this feature streamlines the process of gathering vital data from Chime. It simplifies the generation of JavaScript code for making requests, saving you time and effort.
Additionally, by exploring the reports and executing code in the playground, you can identify the contentItemId for specific reports. This contentItemId is crucial when crafting GET requests in the Postman workbook, ensuring you fetch the exact data you need.
To access the Report API Playground and take full advantage of this feature, simply log in to your Chime account and navigate to the Reporting section.
With the Report API Playground at your disposal, you're well-equipped to harness the power of Chime V5 Reporting API. It's a pivotal resource for those looking to make data-driven decisions and gain deeper insights into Chime communications.
We built the chatbot reporting API playground to provide an easy to use UI to experiment with our reporting system
Use the reporting API playground to verify your requests - and then call the API from your application
Define Your Base URL
For seamless API interaction, it's essential to define your base URL in the collection variable section. This allows you to adapt the API endpoints to your specific Chime instance. Please contact us with any questions or if you need help configuring this.
Updated on May 31, 2024
{{baseUrl}} – {{https://<Your Chime Instance>.com}}
Postman is a good application to use as your experiment with, and mockup, the data that you will want to collect
All of the reports that we create, and even custom reports, are available using the reporting API.
Related Items
Explore these additional resources to enhance your understanding of Chime's reporting capabilities and make the most out of the Chime V5 Reporting API.